Rozsáhlý seriál o úpravách fotografií v Adobe Photoshop Lightroom 4, ve kterém získáte kompletní přehled o práci s tímto programem. Ve čtvrtém dílu prozkoumáme taje tzv. kolekcí a jako bonus si ukážeme efektivní výběr nejlepší fotografie.
Tak je to konečně tady, dostali jsme se ke kolekcím. Podle mého názoru tento nástroj představuje to, jak by měla vypadat správná organizace fotografií. A jak to všechno funguje? To se dozvíte, pokud budete číst dál.
Kolekce
Určitě se vám už stalo, že jste chtěli mít fotografie seřazené podle data, ale zároveň také například rozdělené do kategorií (portrét, krajiny, makro). Jenže pokud se tento úkon realizuje klasickým způsobem v průzkumníkovi Windows, znamená to, že musíme každou fotku zkopírovat a najednou nám ubývá místo, o přehlednosti se nedá v žádném případě mluvit a všude je mnoho duplikátů. A co s tím?
Právě proto jsou tu kolekce, které tento problém vyřeší. Jsou to tedy „složky“, které nezajímá naše stávající adresářová struktura, ale umožňují nám řadit fotografie, jak se nám jen zachce. Další výhodou je to, že kolekce neobsahuje kopii fotografie, ale pouze odkaz na původní soubor. Takže nám nemizí místo a nekupí se duplikáty.
Tip: Fotografie je možné mít v „neomezeném“ množství kolekcí.
Vytvoření kolekce
Pojďme si vysvětlit jak takovou kolekci vytvořit, je to jednoduché. Kolekce najdeme na levém panelu v záložce kolekce (collections). Na začátku obsahují pouze tzv. smart collections, které vám doporučuji smazat, protože je vždy lepší mít nadefinované své vlastní. Je důležité vědět, že máme dvě možnosti:
a) Collection set – Nadřazená složka, která sama o sobě neobsahuje žádné fotografie, ale pomáhá nám při orientaci v kolekcích.
b) Collection – Složka, která obsahuje vybrané fotografie.
A jak dostat fotografie do kolekcí? Jednoduše je tam přetáhnete myší, ale je potřeba dát pozor na to, abyste klikli do fotografie, jinak vám fotografie nepůjdou překopírovat. Můžete také využít poznatky z minulého dílu a nechat si vyfiltrovat například zelené fotografie, ty pak všechny označit a přetáhnout je do dané kolekce. Poté už barevné označení nepotřebujete a tak fotografie odbarvíte. Na tomto příkladu vidíte, jak je praktické mít fotografie nějakým způsobem označené (barvy, hvězdy).
Výběr fotografie
Mnohokrát jsem stál před rozhodnutím, která fotografie je z výběru nejlepší a jak si to tedy usnadnit? Označíte fotografie, které chcete porovnávat a stisknete klávesu „N“ tím se dostanete do porovnávacího okna. Pro získání většího prostoru schováte levý panel pomocí rozevírací šipky a ještě stisknete klávesu „T“, kterou schováte dolní lištu. Tak a teď můžete porovnávat, po najetí na fotku se vám zobrazí křížek. Takže fotografii, která se vám nelíbí, můžete vyřadit stisknutím právě tohoto křížku. Nakonec, když vám zůstanou poslední dvě fotografie, najedete na vybranou fotografie a zobrazí se vám na levé straně dole vlaječka, na kterou kliknete. Nyní se vrátíte klávesou „G“ zpět a přebývající fotografii smažete. Nemusíte se bát, že o ni přijdete, protože se smaže pouze z dané kolekce.
To je pro dnešek vše, pokud by byly nějaké dotazy k danému tématu, klidně mi napište do komentářů svoje poznatky. V dalším dílu se budeme věnovat pokročilým funkcím modulu LIBRARY.
Díly seriálu
Tip: Chcete-li mít všechny návody pěkně pohromadě, stáhněte si můj e-book.

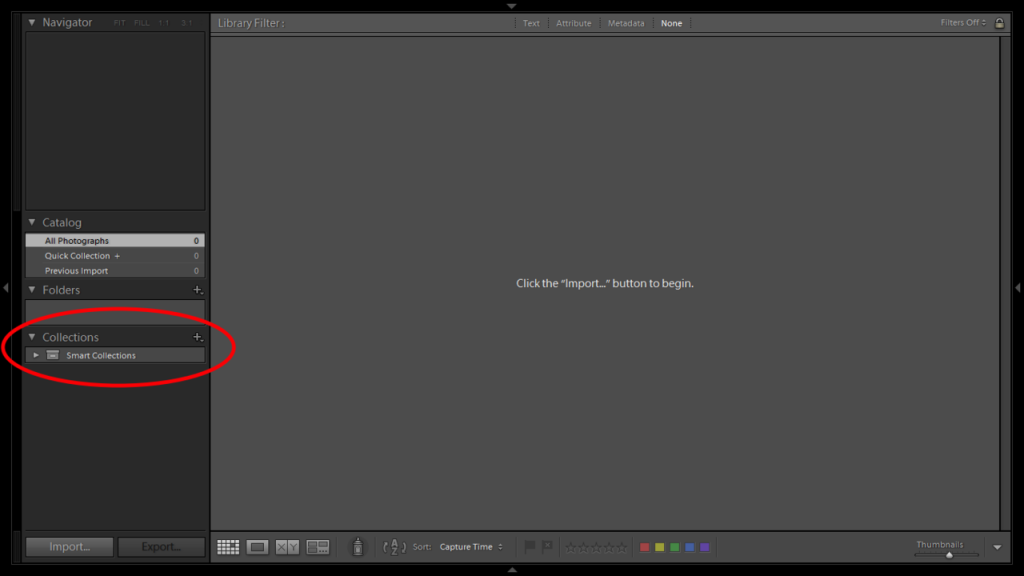
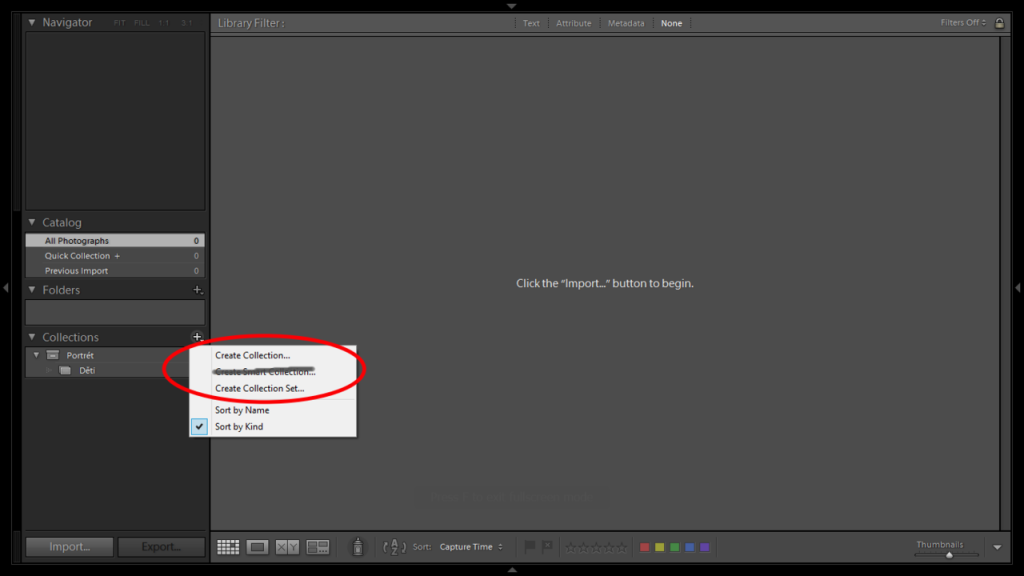











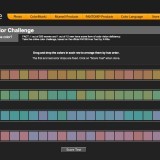


Dobrý den,
učím se pracovat podle vašeho návodu s Adobe Lightroom.Mám jeden dotaz a to kde se v tomto editoru zpracovává RAW formát?V Zoneru je na to zvlášť editor ale tady ho nemohu nalézt.Nebo Lightroom zpracovává tyto soubory automaticky?Díky za odpověď.
Přeji hezký den. J.Zadina