Minulý týden Apple oficiálně oznámil ukončení vývoje aplikace Aperture. V budoucnu jej nahradí aplikace Photos, která sloučí současné iPhoto a zmíněný Aperture. Pokud ale nechcete čekat na to, jakým způsobem Apple novou aplikaci realizuje, můžete se už nyní porozhlédnout po alternativách. Nejpodobnější program pro správu a úpravu fotografií je Adobe Lightroom, v současnosti v páté verzi. Sám jsem Aperture používal více než dva roky a tímto článkem bych vám rád poradil s přechodem z Aperture na Lightroom. Kromě informací o přesunu fotografií mezi aplikacemi vás na konci článku seznámím s několika zásadními rozdíly, abyste se v novém prostředí zorientovali co nejrychleji. Pokud se rozhodnete přejít na Lightroom, doporučuji před začátkem nejdříve všechny data pečlivě zálohovat. Celá migrace by měla být bezpečná, ale jistota je jistota a je lepší se pojistit pro případ, že se vyskytne nějaký problém.
Přesun fotografií z knihovny Aperture do katalogu Lightroomu
Přenesením fotografií z Aperture si zachováte téměř veškeré nastavené metadata (klíčová slova, popisky, souřadnice, hodnocení). Zdá se že jediné co se z metadat nepřenese je označení vlajkou a barevné štítky. Bohužel ale přijdete o všechny bezztrátové úpravy, které jste na fotkách provedli. Což je pochopitelné, protože i přesto že jsou si aplikace velmi podobné, každá nabízí rozdílné nástroje pro úpravy. Máte proto tyto možnosti:
- přenést fotografie bez úpravy a znovu je upravit v Lightroomu.
- do Lightroomu přenést jak originální neupravené fotografie, tak i vyexportované upravené verze (v JPEG, TIFF, nebo PSD formátu)
- kombinace předchozího – osobně jsem do Lightroomu vyexportoval jen některé starší upravené fotky, abych mohl do budoucna porovnat jak jsem fotky upravoval dříve.
Samotný přesun fotografií je jednoduchý, stačí fotografie označit a zvolit si z nabídky File->Export->Originals. Jako subfolder format doporučuji nastavit volbu Project name. Díky tomu se exportované fotografie v zadaném umístění budou řadit do adresářů označených stejně, jako jste měli označené projekty. V tomto dialogu je hodně důležitá položka Metadata. Zde si nastavte buď Include IPTC nebo Create IPTC4XML Sidecar File. První možnost zapíše metadata přímo do souborů, druhá možnost je pak uloží do dalšího souboru. Lightroom by si měl poradit s oběma možnostmi, zkoušel jsem jen tu první.
Dialog pro export originálních souborů
Alternativní možnosti
Pokud jste nepoužívali managed knihovnu (fotky uloženy přímo uvnitř Aperture knihovny) a fotky jste si tak spravovali sami, můžete tento krok úplně přeskočit. Tím byste ale přišli o všechny nastavené metadata. Ty lze zapsat přímo do zdrojových souborů pomocí volby Metadata->Write IPTC Metadata to Original. Tím ale zasáhnete do původních souborů, což jde proti principu Aperture (v žádném případě nijak nezasahovat do původních souborů). Tuto možnost volte ale opatrně a raději si fotky předtím zálohujte.
Import do Lightroomu
V tomto bodě máte již všechny vybrané fotografie exportovány z Aperture do nějakého adresáře. Po prvním spuštění Lightroomu zadáte cestu, kde bude uložen katalog (Catalog, v podstatě totéž jako byla v Aperture knihovna – Library). Protože se fotografie neukládají do katalogu, není samotný katalog datově moc náročný a můžete jej bez obav umístit na interní disk počítače i v případech, kdy samotné fotografie budou uloženy na externím disku. Pokud si zvolíte generování náhledů, bude se vedle katalogu vytvářet i soubor obsahující náhledy fotografií a to dle vámi nastavené velikosti a kvality.
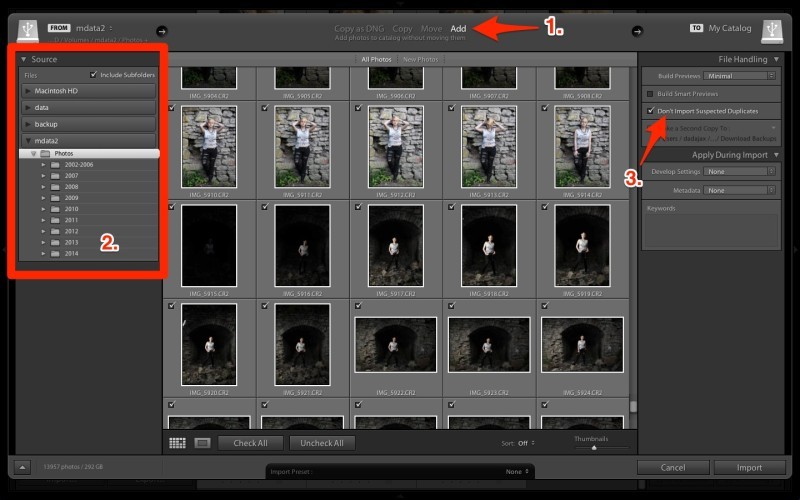
- Zvolte si možnost přidat fotky do katalogu, aniž by se fyzicky na disku přesunuly. Fotky tak zůstanou v adresáři, kam jste si je před tímto importem uložili. Další možnosti jsou fotky zkopírovat, přesunout, nebo zkopírovat a převést do DNG formátu.
- Vyberte si adresář, který chcete importovat. Důležitá je taky možnost Include Subfolders, která zajistí, že se vám vyberou i fotografie z podadresářů.
- Pokud importujete fotografie na více etap, pomůže vám možnost detekce duplicitních souborů.
Když už máte fotografie naimportovány, v režimu prohlížení fotografií (modul Library) to bude vypadat následovně. Při pravým kliknutím na adresář s fotkami můžete vybrat položku Synchronize Folder, která zjistí jestli se v adresáři nenachází nové soubory a ty případně do knihovny automaticky přidá.
Hlavní rozdíly
Lightroom jsem poprvé vyzkoušel před dvěma dny. Ještě jsem tedy nestihl prozkoumat všechny rozdíly, ale zde jsou první postřehy:
- V Aperture bylo možné fotografie upravovat stejným způsobem ať už jste byli v jakékoliv části aplikace. V Lightroomu je aplikace rozdělena na prohlížecí (Library) a upravovací část (Develop). Jako první si osvojte klávesové zkratky G (zobrazení náhledů fotek v modulu Library) a D (editace vybrané fotografie).
- Veškeré úpravy které v Lightroomu provedete se objeví v panelu historie úprav u dané fotografie.
- Pokud chcete provádět lokální úpravy, máte na výběr buď kruhový výběr, přechodový pás a nebo štětec s možností ručně vybrat oblast, která bude zvolenými úpravami upravena. Aperture nabízelo jen tu možnost štětce.
- Klávesou „\“ můžete zobrazit náhled neupravené verze (obdoba klávesy M v Aperture). Navíc ale můžete klávesou Y zobrazit srovnání před a po úpravě vedle sebe, což v Aperture nešlo.
- Veškeré kroky při retušování lze dodatečně upravit a jednotlivé retuše označovat a případně odstranit. V Aperture jste mohli udělat třeba 100 retuší a když jste zjistili, že jste na začátku udělali nějakou chybu, museli jste všechny retuše zahodit a začít znovu.
- Lightroom nabízí nástroj s názvem Clarity, který upravuje kontrast a funguje velmi podobně, jako nástroj Definition z Aperture. V Aperture byla navíc možnost po aplikaci Definition pomocí štětce, zvolit si nejen sílu úpravy, ale taky ovlivnit způsob, jakým se bude kontrast zvyšovat.
- Na mém počítači je práce v Lightroomu mnohem rychlejší než v Aperture. Možná se to časem zpomalí, zatím je ten rozdíl dost znatelný.
- V Aperture mi přišlo grafické rozhraní kompaktnější a vhodnější pro práci na malém monitoru. Lightroom je v tomto náročnější a práce na malém displeji není tak pohodlná.
Přejít nebo ne?
To už záleží na vašich potřebách. Buď si počkáte, s čím Apple přijde v aplikaci Photos, nebo se rozhodnete přejít už dnes. Lightroom je nejpodobnější nástroj, takže většina uživatelů Aperture sáhne automaticky po něm. Cenově vyjde ale dráž než Aperture. V současnosti si jej můžete koupit za 129,15€ ZDE, nebo si předplatit verzi Creative Cloud, spolu s aplikací Photoshop CC za cenu 12,29€ měsíčně ZDE. Klasická licence vyjde levněji, ale při zvolení cloudové verze zase získáte navíc Photoshop.
Osobně sám ještě váhám, pro kterou možnost se rozhodnu. Obávám se, že Adobe bude příští verze Lighroomu nabízet už pouze v podobě předplatného v rámci CC programu. A co si budeme povídat, ta možnost používat i Photoshop je dost lákavá i přesto, že naprostou většinu úprav zvládnu přímo v Lightroomu.
Co se týká rozdílu Aperture vs Lightroom, můžu už po těchto dvou dnech používání potvrdit, že přechod není vůbec takový problém jak se může na první pohled zdát a že si přechodem na Lightroom v mnohém polepšíte. Jen si budete muset zvyknout na jiné prostředí a trochu jiný postup práce. Samozřejmostí je možnost si Lightroom zdarma vyzkoušet po dobu 30ti dnů, což by mělo pro rozhodnutí stačit.
Pokud nad přechodem na Lightroom taky přemýšlíte a máte nějaké další otázky, ozvěte se v komentářích. Rád vám pomůžu 😉

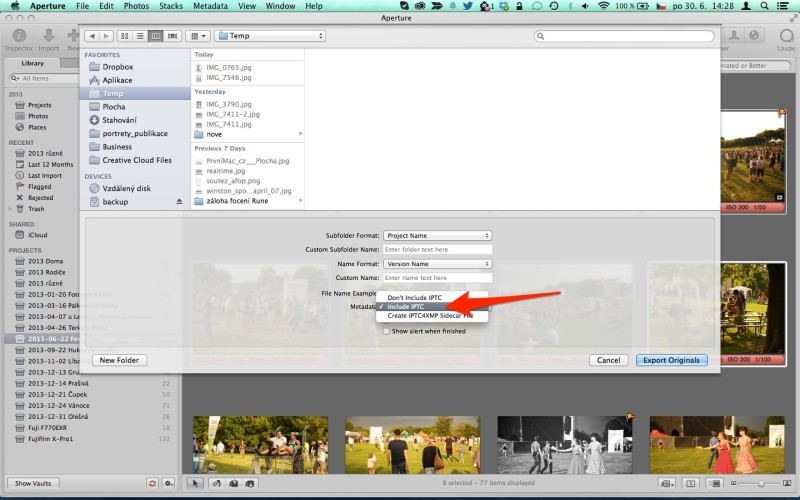
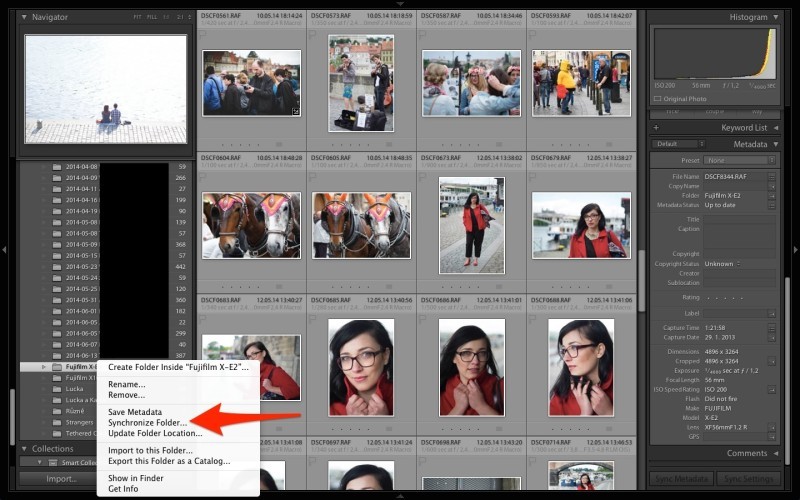










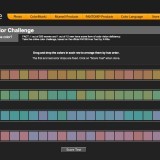


Ono to snad tak horký nebude: http://www.muj-ipad.cz/aplikace-photos-nabidne-i-profesionalni-funkce-jako-aperture