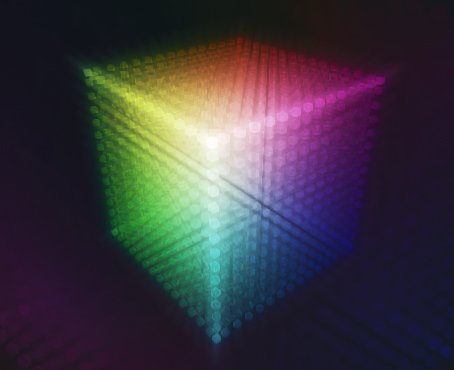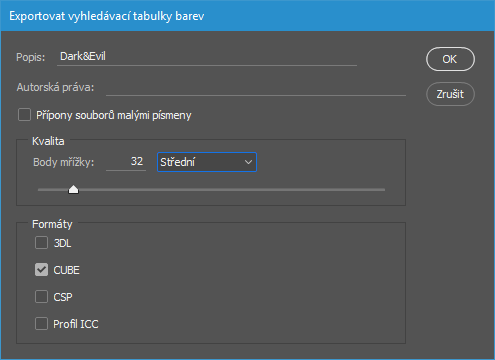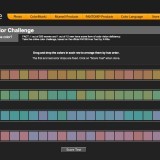Když potřebujete nějak zajímavě natónovat fotku či video, tak Photoshop na to vždycky měl spoustu pokročilých nástrojů, kde lze neomezeně laborovat s barvami a tonalitou. Od verze CS6 Photoshop nabízí i přednastavené tónovací efekty. Jde o tzv. 3D LUT, které se hodně využívají k tónování v profi filmové tvorbě, ale výborně se hodí i na fotky. Na následujícím obrázku můžete vidět některé efekty, které jsou přímo součástí Photoshopu:
Ve Photoshopu lze navíc jednoduše vytvářet i vlastní 3D LUT efekty, nebo se do něj dají přidat efekty stáhnuté z internetu (jsou zdarma i placené). Můžete si tak postupně vybudovat rozsáhlou knihovnu efektů na rychlé tónování fotek a videí.
3D LUT efekty najdete v nabídce vrstev úprav pod jménem Vyhledání barev. Fungují naprosto jednoduše, z menu si vyberete nějaký efekt a ten patřičně fotku natónuje. Když třeba chci, aby fotka vypadala jako v noci, zvolím efekt s názvem Foggy Night.
Než se dostanu k vytváření vlastních 3D LUT efektů, tak trochu vysvětlím jejich podstatu. LUT je zkratkou pro Look Up Table – vyhledávací tabulku. Tato vyhledávací tabulka popisuje, jak se zdrojová barva a tonalita mění na cílovou. A 3D proto, že každá RGB barva má tři souřadnice. Vyhledávací tabulku si lze představit jako krychli obsahující hodnoty jednotlivých barev.
Aplikace efektu probíhá následujícím způsobem. Když je na zdrojové fotce černá barva, tak se Photoshop podívá do vyhledávací tabulky a zjistí, na jakou barvu se má černá změnit. Např. U Foggy Night se černá transformuje na temně modro-šedou, což právě vytváří onen noční look. Vyhodou tohoto přístupu je, že se takto dá popsat jakákoliv transformace tonality a barev. Co LUT efekty neumí tak je např. zvyšení lokálního kontrastu, na kterém je založen velmi používaný HDR efekt.
Vytváření vlastních efektů
Vytvoření vlastního efektu je také jednoduché, postupuje se stejně jako když ladíte barvy a tonalitu pomocí vrstev úprav. Můžete použít všechny vrstvy úprav, které Photoshop má. Takže např. upravím fotku pomocí křivek a barevně vyladím pomocí vyvážení barev. Klidně mohu použít i režimy prolnutí vrstev a samotné vyhledání barev. Jakmile jsem s úpravou spokojený, Photoshop všechny tyto vrstvy úprav přetaví do výsledného 3D LUT efektu. K tomu slouží příkaz hlavní menu > soubor > exportovat > vyhledávací tabulka barev. Ukládání 3D LUT umí ale až Photoshop CC.
Popis je název efektu, který se bude objevovat ve Photoshopu. Klíčové je hlavně nastavení kvality. Když např. zvolím střední kvalitu, tak má mřížka 32 bodů. To se nezdá mnoho, ale je to hrana krychle, takže vyhledávací tabulka bude obsahovat 32^3 (32 tisíc) hodnot. Pokud byste nastavili kvalitu na 256, tak se dostanete na 16 milionů hodnot. To je naprostý extrém a na aplikování efektu si počkáte klidně hodinu. Kvalitu doporučuji mít nastavenou na středních 32, kdy se efekt aplikuje ještě velmi svižně. První tři formáty slouží k uložení RGB efektu, je nejspíš vcelku jedno, jestli použijete 3DL, CUBE nebo CSP formát. Formát profil ICC umožňuje vytvořit efekt, který se dá použít i v CMYK nebo LaB barevném prostoru.
Uložený efekt do Photoshopu načtete opět přes Vyhledání barev. Je to hned první volba Načíst 3D tabulku LUT. Ale není to zrovna praktické, protože takto načtený 3D LUT ze seznamu efektů v zápětí zmizí. Pokaždé byste ho museli hledat na disku. Nejlepší je nakopírovat si všechny 3D lut efekty do složky, kde má Photoshop uložené přednastavené efekty – zpravidla je to nějaká takováto cesta C:\Program Files\Adobe\Adobe Photoshop (64 Bit)\Presets\3DLUTs. Poté se vaše 3D LUTy objeví přímo v seznamu efektů a dají se tak jednoduše použít. Stejné je to i u efektů stažených z internetu, stačí je nakopírovat do onoho adresáře.
3D LUT efekty jsou standard a dá se s nimi pracovat i v jiných aplikacích jiných firem. Hodně se používají při editaci videa, využít je můžete v Adobe Premiere, Avid media composer a dalších. Stříhat videa umí i Photoshop (od verze CS6) a samozřejmě se při tom dají využít LUT efekty.
Na závěr jedno doporučení. Některé LUT efekty do fotky přidají hodně kontrastu, takže je dobré je aplikovat na co nejplošší obraz (malý kontrast, nízká saturace). Některé foťáky na to mají speciální flat mód u jiných se je potřeba nastavit nízký kontrast a sytost. To platí tedy hlavně pro video. U fotek je nejlepší řešení fotit do RAWu, tím získáte obraz bez úprav a bez JPEG komprese.