Rozsáhlý seriál o úpravách fotografií v Adobe Photoshop Lightroom 4, ve kterém získáte kompletní přehled o práci s tímto programem. V šestém dílu vám představím modul DEVELOP a popíšu základní nástroje pro úpravy fotografií.
Jelikož mám poslední dobou všechno okolo sebe velmi hektické, chtěl bych stanovit rozestup mezi jednotlivými díly seriálu na 2 dny. V úvodním dílu o úpravách se budeme věnovat přizpůsobení modulu DEVELOP a základním nástrojům úprav.
Úvod
Tak jste se konečně dočkali. Je tady to podstatné a tím jsou úpravy vašich fotografií. Do modulu DEVELOP se dostanete jednoduše stisknutím klávesy „D“. Tento modul je samostatně přizpůsobitelný a proto i tady vám doporučuji nastavit si na všechny panely volbu „MANUAL“, aby panely zbytečně při práci nepřekážely. Nastavení v tomto dílu znovu popisovat nebudu, postup si můžete osvěžit v druhém dílu seriálu.
Přizpůsobení modulu DEVELOP
Nyní vám stručně popíši jak si tento modul přizpůsobit, aby se vám fotografie upravovaly co nejpohodlněji. Čím tedy začít? Nejprve v levém panelu doporučuji skrýt záložky Snapshot (tato funkce nám slouží k vytvoření různých stádií úprav fotografií, bez toho abyste vytvářeli kopie na vašem disku), kterou nepoužívám, ale pokud vy ano, můžete se podělit se svými zkušenostmi v komentářích a Collections, která vás pouze přepne na první fotografii v dané kolekci a vy byste kvůli tomu museli zobrazit filmový pás, což je nepraktické. Následně pomocí klávesy „T“ skryjte toolbar. Dále vám doporučuji pravý panel úprav co nejvíce roztáhnout do středu LR a to z důvodu přesnějších úprav. Jako poslední, ale neméně důležité je nastavit v pravém panelu tzv. SOLO MOD a to tak, že klikneme na název BASIC pravým tlačítkem myši a kliknout na SOLO MOD, který zajístí, že bude aktivní vždy pouze jedna záložka a vám se bude v pravém panelu lépe pohybovat.
Celková korekce expozice
Histogram – Zjednodušeně, slouží nám k orientaci, jaké množství informací máme ve světlech, stínech a tak středních tónech. V levé a pravé horní části histogramu klikněte na trojúhelníky a tím si zobrazíte přepaly a podpaly.
Exposure – Tato volba ovlivňuje celkovou expozici fotografie, tzn. „tahá“ nám histogram doleva nebo doprava.
Contrast – Ovlivňuje zejména střední tóny fotografie a „roztahuje“ nám histogram do stran a tím zvyšuje kontrast a také sytost.
Highlights – Nejdůležitější nástroj na záchranu přepálených fotografií, který vrací kresbu do přepálených míst fotografie.
Shadows – Nejdůležitější nástroj na záchranu podpálených fotografií, který vrací kresbu do podpálených míst fotografie.
Whites – Posouvá pouze světlé části fotografie a tak fotografii ztmavuje nebo zesvětluje
Blacks – posouvá pouze tmavé části fotografie a tak fotografii ztmavuje nebo zesvětluje
Clarity – přidává kontrast pouze částím, které mají určitou strukturu (svetr, tráva atd.)
A na závěr bych pro vás měl návrh. Myslím si, že pro pochopení základních principů úprav by bylo mnohem lepší ukázkové video. Byl by o tento způsob zájem, pokud ano, napište mi prosím vás do komentářů.
Díly seriálu
Tip: Chcete-li mít všechny návody pěkně pohromadě, stáhněte si můj e-book.

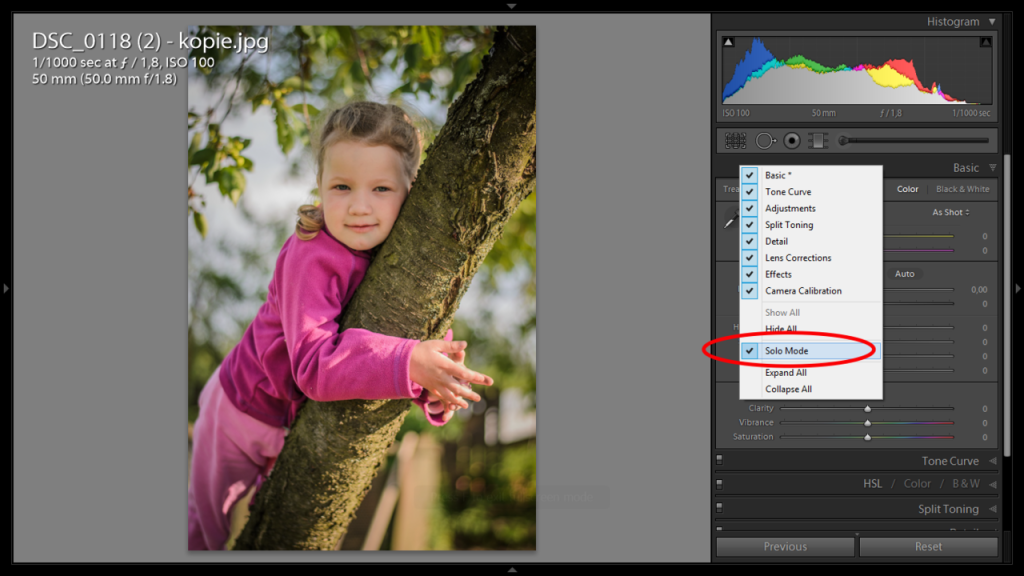
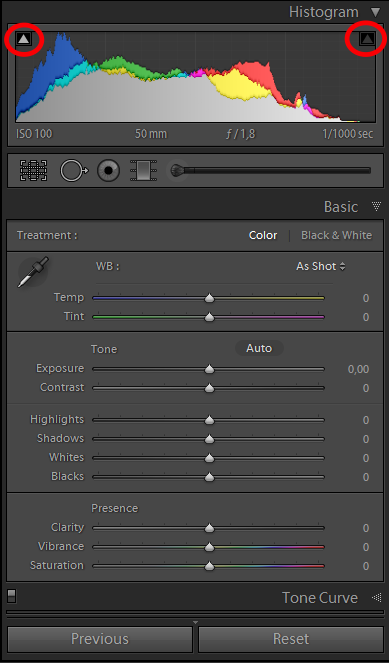










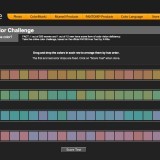


Veľmi dobré spracovaný manuál k Lightroomu. Po prečítaní Vašich návodov sa mi stal Lightroom ovladanejším. Ďakujem.
Peter
Ahoj, manuál je pro mě velmi přínosný, jen pořád bojuji s celkovou správou fotografíí, mám složku Foto a v nich další podsložky dle datumu focení, má smysl sesypat všechny fotografie pouze do jedné složky? A dále by mě zajímalo jestli jdou všechny fotografie “ nasypat “ do jedné složky a začít jakoby nanovo a neztratit již upravené fotografie.
Mockrát děkuji.