Rád bych vám ukázal několik tipů, jak můžete využívat náhledy (anglicky Previews) k rychlejší a efektivnější práci s fotografiemi v Adobe Lightroom.
Při importu fotografií dostanete na výběr z několika možností náhledů:
- Minimal – nejmenší náhledy, které Lightroom používá ve filmovém pásu (dolní panel) a v režimu prohlížení fotek (Grid view). Jsou generovány z JPEG náhledu, který bývá do fotek doplněn přímo fotoaparátem.
- Embedded & Sidecar – stejně jako v předchozím případě, i zde se pracuje s JPEG náhledem, který vytvořil fotoaparát (a to i u raw souborů).
- Standard: v tomto případě Lightroom zpracuje fotografii a v případě raw souboru ji rovnou i vyvolá. Velikost a kvalitu těchto náhledů lze definovat v nastavení katalogu. Při prohlížení v režimu Loupe se používají právě tyto náhledy.
- 1:1 – jde o náhledy v plné velikosti, jejichž kvalitu lze opět nastavit v nastavení katalogu. Tyto náhledy se používají tehdy, když si při prohlížení fotky přiblížíte. Vytvoření těchto náhledů je ale časově dost náročné a navíc na disku zabírají více místa.
- Smart Previews – toto je relativně nová položka dostupná až od páté verze Lightroomu. Předchozí možnosti sloužily výhradně k prohlížení snímků, ale tyto chytré náhledy jako jediné využijete při úpravách. LR v tomto případě vytvoří DNG soubor (jde tedy pořád o raw data) s delší stranou 2048px. Díky zmenšení a další kompresi jsou tyto chytré náhledy mnohem menší než originály, ale přesto můžete plně využívat veškeré nástroje a úpravy.
Aby byla práce s fotografiemi rychlejší, Lightroom pracuje s těmito náhledy, které jsou mnohonásobně menší, než originální snímky. Náhledy si Lightroom ukládá do adresáře, kam jste si umístili soubor s katalogem (katalog má na disku příponu .lrcat a náhledy pak příponu .lrdata).
Má-li Lightroom vygenerované náhledy (alespoň Standard), můžete si fotografie prohlížet, aniž by byly jejich originály dostupné. Takže například pokud máte fotografie uložené na velkém externím disku, ale knihovnu máte u sebe v notebooku, lze vše prohlížet i když není disk s originály připojen. A pokud máte vygenerované i Smart previews, můžete rovnou snímky i plnohodnotně upravovat, aniž byste měli dostupné originální soubory.
Tipy na zrychlení práce
Mějte katalog a náhledy uloženy na nejrychlejším disku
Čím rychlejší disk, tím rychlejší bude i práce v Lightroomu. I když budou originály uloženy na pomalejším disku, tak díky katalogu a náhledům na rychlém disku bude práce rychlá a svižná. Pokud máte v počítači/notebooku SSD disk, zvolte určitě tento disk. I když je váš archiv hodně velký, jsou tyto soubory relativně malé. Například moje sbírka fotek má kolem 800GB, přitom katalog má jen 4,4GB a soubor s náhledy jen necelých 12GB. Díky tomu mám vše dostupné i přesto, že mám na svém notebooku jen 120GB disk. Můžu tak snímky prohlížet, aniž by byly fyzicky dostupné. A díky rychlému SSD disku je vše bleskové.
Nastavte správně velikost a kvalitu náhledů
V nastavení katalogu (v Mac OS X je to pod Lightroom->Catalog Settings, pod Windows je to pod Edit->Catalog Settings) si přizpůsobte, jaké náhledy bude LR vytvářet. Důležitá je velikost Standard náhledů, zde zvolte takovou hodnotu, která odpovídá delší straně rozlišení vašeho monitoru (případně nejbližší vyšší hodnotu). Je zbytečné zde nastavovat vyšší rozlišení – zabralo by to více místa a ničemu by to nepomohlo, protože při zazoomování se použije stejně 1:1 náhled.
Kvalitu náhledů zvolte dle dostupného místa. Pokud budete mít náhledy na malém disku, budete se rozhodovat mezi low a medium. Nevýhoda nejnižší kvality je v tom, že ani z 1:1 náhledů pořádně nepoznáte, jestli je fotografie správně ostrá a stejně si pak budete muset přepnout do režimu Develop a nechat si vygenerovat kvalitnější verzi. Pokud nemáte problém s místem, můžete zvolit rovnou nejvyšší kvalitu.
Jako poslední položka je zde možnost automatického odstranění 1:1 náhledů po určitém čase. Opět záleží na tom, kolik máte dostupného místa. Já si nastavil mazání po týdnu, protože po takové době už se k fotkám tolik nevracím a případně už pracuji jen s jednotlivými snímky. 1:1 náhledy jsou pro mě důležité jen v té první fázi, kdy fotografie procházím a vybírám ty k úpravě. Zbytečně by mi tak rostla velikost katalogu. Je tedy důležité si to nastavit i podle toho, jak s fotkami pracujete.
Třiďte a vybírejte snímky v režimu Loupe, ne Develop
Při prohlížení v režimu Develop (klávesová zkratka D) je zobrazování fotek pomalejší a vše trvá déle. V režimu Loupe (klávesová zkratka E) se zobrazují jen náhledy a pokud je máte vygenerované a správně nastavené, vše je příjemně rychlé. Například když přijdete s plnou kartou fotek z nějaké akce, určitě nepotřebujete v první fázi vidět vše v nejvyšší kvalitě. Nejdříve třeba proberete a odstraníte ty úplně nepovedené snímky, abyste s nimi dále neztrácely čas a nepletly se vám pod rukama. A nezapomeňte, že pokud nemáte vygenerované 1:1 náhledy, tak při zazoomování v režimu Loupe se tyto náhledy začnou vytvářet.
Generujte 1:1 náhledy až po prvotním výběru
Vytvořit 1:1 náhledy zabere dost času. Pokud ale spěcháte a víte, že máte mezi fotkami hodně nepovedených, můžete si nechat vygenerování těchto náhledů na později. V prvním kole si necháte vygenerovat Standard náhledy, což je velmi rychlé. Projdete fotky a odstraníte ty na první pohled nepovedené. Ty co vám zbudou pak označíte a necháte Lightroom vygenerovat 1:1 náhledy jen pro tyto vybrané snímky. Což můžete provést pomocí Library->Previews->Build 1:1 Previews.
I když to nějaký čas zabere, je lepší si tyto velké náhledy vygenerovat takto najednou. Kdybyste je nevytvořili a prohlíželi pak fotografie při 100% přiblížení (například pro kontrolu ostrosti, nebo správného zaostření), museli byste po každém přepnutí fotky čekat dlouhé sekundy/minuty. Při práci s velkým množstvím fotografií tak ušetříte desítky minut.
Optimalizujte občas katalog
Pokud provedete na nějaké fotce jakoukoliv změnu, vše se ukládá do Lightroom katalogu. Časem se tak může zpomalit. Pokud se vám zdá, že vše běží nějak pomaleji, zkuste z nabídky File zvolit možnost Optimize Catalog. Sice pár minut (v závislosti na velikosti vašeho katalogu) nebudete moct Lightroom používat, ale často to pomůže a problém se zpomalením díky tomu zmizí.












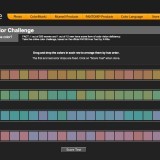


Super tipy na zrychlení, děkuji 🙂 (y)
moc pomohlo a to už v LR pracuju nějaký pátek. Díky moc Davide!
Díky za super tip, jednoduše pochopitelný a vysvětlený.
super článek, díky za něj