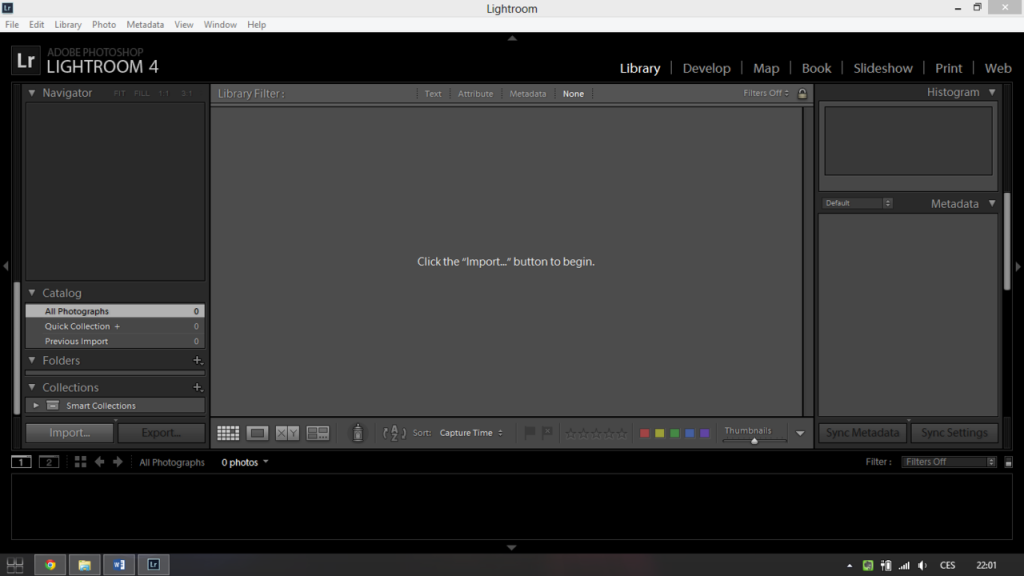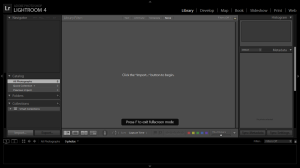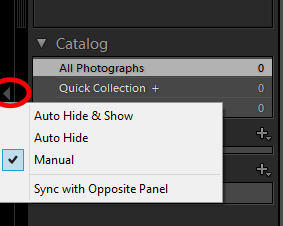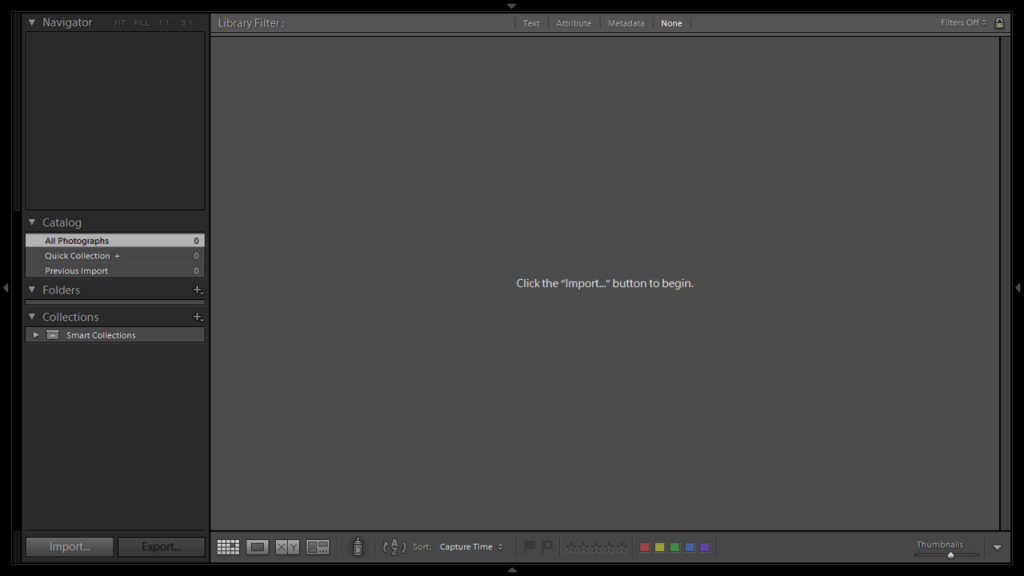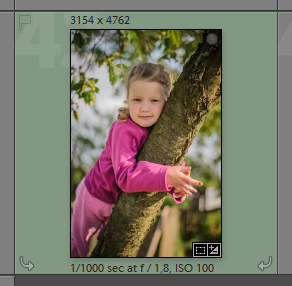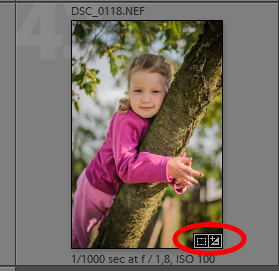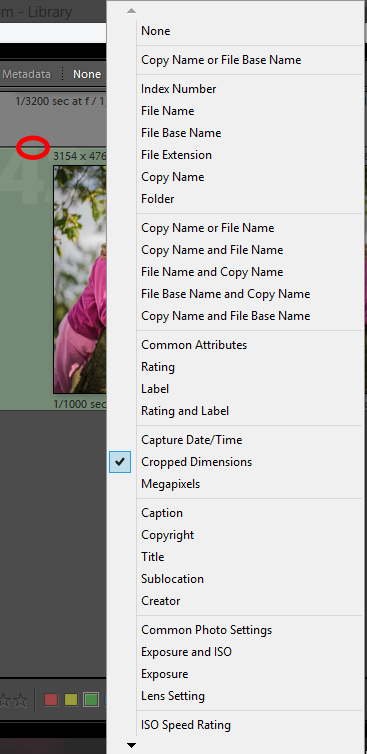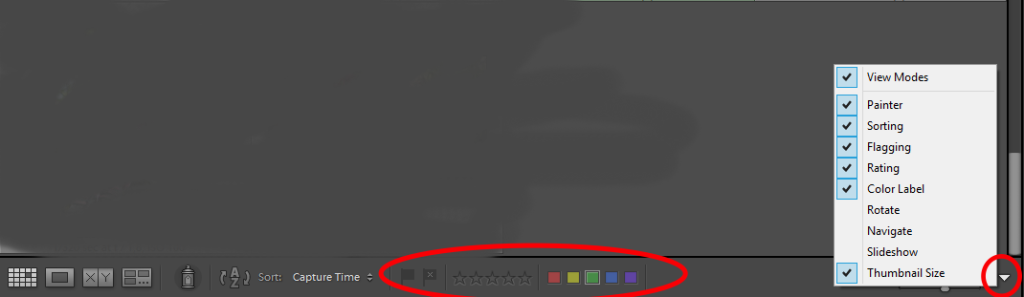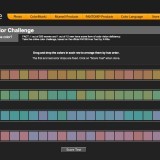Rozsáhlý seriál o úpravách fotografií v Adobe Photoshop Lightroom 4, ve kterém získáte kompletní přehled o práci s tímto programem. V druhém dílu si ukážeme jak nejlépe přizpůsobit panely LR, aby fotografie měly co nejvíce prostoru. A jako bonus si vysvětlíme práci s miniaturami v modulu LIBRARY.
Neuplynuly ani dva dny a jsem tu zpátky s dalším dílem našeho seriálu o úpravách fotografií. V druhém dílu si ukážeme jak nejlépe přizpůsobit okna LR tak, aby fotografie měly co nejvíce prostoru. A jako bonus si vysvětlíme základní principy práce s miniaturami v modulu LIBRARY.
První kroky v LIBRARY
Minule jsme skončili tím, že jsme klikli na tlačítko IMPORT a následně se nám do LR naimportovaly naše fotografie. Velkou předností tohoto programu je zobrazování fotografií v nadřazené složce. To je výhodné například v tom případě, že když fotíme na jednom místě více dnů a nevíme přesně, kdy byla fotka pořízena. Klikneme na nadřazenou složku a zobrazí se nám všechny fotografie vyfocené na daném místě a to bez ohledu na zařazení do podsložky. A takhle vypadá LR po spuštění bez jakýchkoli úprav. Vidíte, že prostor pro fotografie je opravdu malý a my se budeme snažit tento prostor zvětšit.
Přizpůsobení hlavních panelů
Pro začátek bych měl pro všechny z vás jeden tip. Na všechny rozevírací šipky panelů klikněte pravým tlačítkem myši a nastavte volbu „manual“. Zajístíte tím, že se všechny panely zobrazí pouze na kliknutí myši a tudíž se nemůžou nechtěně zobrazit a překážet tak při práci. Jako první krok co dělám, ihned jak spustím LR je to, že dvakrát stisknu klávesu „F“. Tím mi zmizí horní i spodní lišta Windows, takže se nám LR zobrazí v režimu „fullscreen“.
LR se dělí na pět hlavních panelů
- Levý panel – obsahuje popis našeho katalogu, adresářovou strukturu fotografií, kolekce a v neposlední řadě publikovací služby. Právě poslední volbu doporučuji skrýt z důvodu zpřehlednění levého panelu a také proto, že já fotografie nepublikuji dávkově, ale pouze pár vybraných kusech. Takže na panel s názvem „publikovací služby“ klikneme pravým tlačítkem myši a volbu odškrtneme.
- Pravý panel – obsahuje histogram, rychlé vyvolání, metadata a klíčová slova. Já tento panel vůbec nepoužívám, protože histogram nemá u miniatur moc smysl a pro úpravy je vyhrazen modul DEVELOP. Proto doporučuji tento panel skrýt a to tak, že kliknete na rozevírací šipku levým tlačítkem myši.
- Spodní panel – zobrazuje nám v podstatě filmový pás fotografií a duplikuje nám výběr fotografie nahoře v mřížce. Proto i tento panel doporučuji skrýt stejným výše uvedeným způsobem.
- Horní panel – tento panel není podle mého názoru vůbec potřeba, protože pro pohyb mezi moduly používám mnohem jednodušší klávesové zkratky (G – mřížka, D – develop).
A tady je výsledek našeho snažení. Vidíte, že prostor pro fotografie se výrazně zvětšil.
Náhledy fotografií
Nakonec si řekneme něco o zobrazování miniatur a zařazování fotografií. Jak budete fotky upravovat a přiřazovat jim různé funkce budou se vám u jednotlivých fotografií postupně zobrazovat ikony (gps souřadnice, aplikované úpravy). Taktéž můžete k fotografiím přiřadit libovolnou barvu a to všechno si teď ukážeme.
Popis náhledů
A jak si můžete ulehčit práci s fotkami? Vybereme si libovolnou fotku a klikneme na její horní rámeček pravým tlačítkem myši a zobrazí se vám menu, kde vyberete z daných možností to co se vám libí. Já osobně mám zvoleno rozlišení (crop dimension) a to z důvodu orientace mezi původními soubory a exportovanými soubory. (raw a například jpeg pro web). To samé zopakujeme u spodního okraje fotky, kde si necháme zobrazit známé expoziční trio (čas, clonu a ISO). Na tomto příkladu vidíte, že není potřeba mít zobrazen pravý panel.
Vlaječky, hvězdičky a barvičky
Nastavíme u spodního panelu více informací a to pomocí trojúhelníčku dolů (select toolbar content) a přidáme hodnoty flagging, rating a color label. Nyní máme nastavem LR tak, že můžeme fotografie libovolně zařazovat a označovat.
Díly seriálu
Tip: Chcete-li mít všechny návody pěkně pohromadě, stáhněte si můj e-book.